Hướng dẫn dùng phần mềm Camtasia, Aegisub và Format Factory
Để tiếp nối chủ đề hướng dẫn chỉnh sửa hình ảnh lần trước, hôm nay mình sẽ chia sẻ cho bạn cách sử dụng 3 phần mềm dành cho video: Camtasia, Aegisub và Format Factory. Mỗi phần mềm có chức năng riêng, để hoàn thành một video ưng ý, bạn cần sử dụng cả ba hoặc thêm các phần mềm khác.
Giờ thì cùng tìm hiểu và thực hành bạn nhé!
Mục lục
- Chức năng chính của Camtasia – Aegisub – Format Factory
- Hướng dẫn dùng phần mềm Camtasia cơ bản
- Hướng dẫn sử dụng phần mềm Aegisub để làm phụ đề cho video
- Hướng dẫn sử dụng phần mềm Format Factory
Chức năng chính của Camtasia – Aegisub – Format Factory
Trước khi tìm hiểu cách sử dụng, mình sẽ giới thiệu qua chức năng chính của ba phần mềm này.
- Camtasia: Trong rất nhiều phần mềm biên tập video như Adobe Premiere, Proshow, mình chọn dùng Camtasia trước, vì nhu cầu biên tập, dựng video của mình không cao. Với Camtasia, bạn sẽ làm được: cắt, ghép video, crop khung hình, tách nhạc/ tiếng khỏi video, chèn audio như ý muốn, thêm các hiệu ứng chuyển cảnh, âm thanh…

-
Aegisub: Đây là phần mềm chuyên làm phụ đề cho video. Aegisub có phép người dùng canh thời gian xuất hiện, font và hiệu ứng của phụ đề.
-
Format Factory: Đúng như cái tên của phần mềm, những thao tác liên quan đến các file mình hầu hết sử dụng đến nó. Điển hình: chuyển định dạng file: mkv sang mp4, ghép video và phụ đề, chuyển file mp3 sang mp4, …
Tuy nhiên,
-
Camtasia chỉ nhận định dạng file mp4 và không xuất được file 4K chỉ tối đa HD (1080 pxl)
-
Aegisub cần tải các mẫu effect nếu bạn muốn phụ đề xuất hiện sinh động hơn cho bài hát chẳng hạn.
-
Format Factory: Nếu dùng chức năng convert file, bạn cần check chất lượng file thành phẩm vì thỉnh thoảng sẽ bị lỗi.
Có thể bạn quan tâm: Hướng dẫn dùng Photoshop, Canva cơ bản
Hướng dẫn dùng phần mềm Camtasia cơ bản
Trong khuôn khổ bài viết này, mình sẽ chia sẻ cách cắt, ghép, tách audio, chèn hiệu ứng chuyển cảnh.
Cắt – ghép video với Camtasia
Đầu tiên, bạn mở phần mềm lên, chọn tạo Project mới. Tiếp đến, bạn cần nhập tất cả “nguyên liệu” của video bạn muốn biên tập vào Camtasia. Có hai cách để thực hiện bước này:
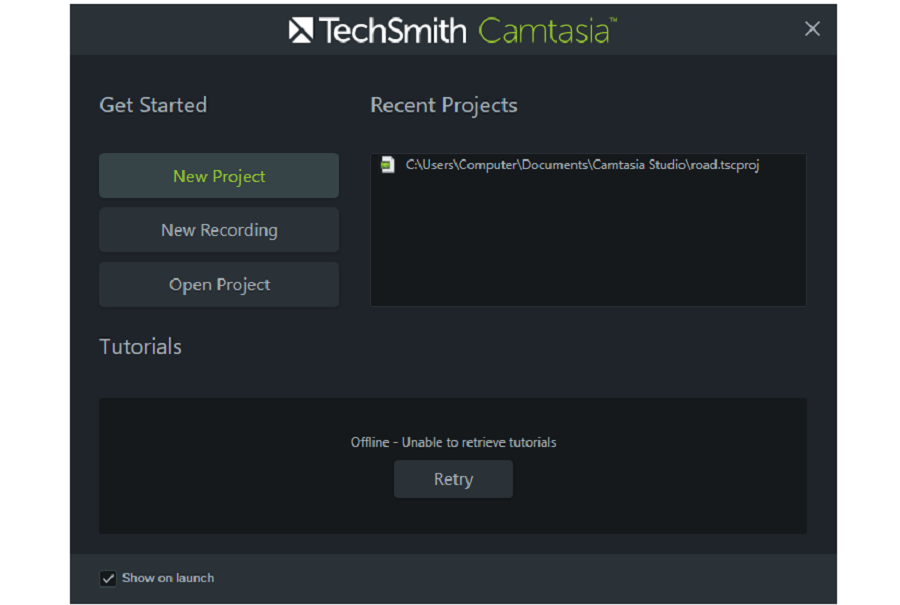
- Cách 1: Bạn click vào File trên thanh menu và chọn Import -> Media để tải audio, hình ảnh, video vào Media Bin.
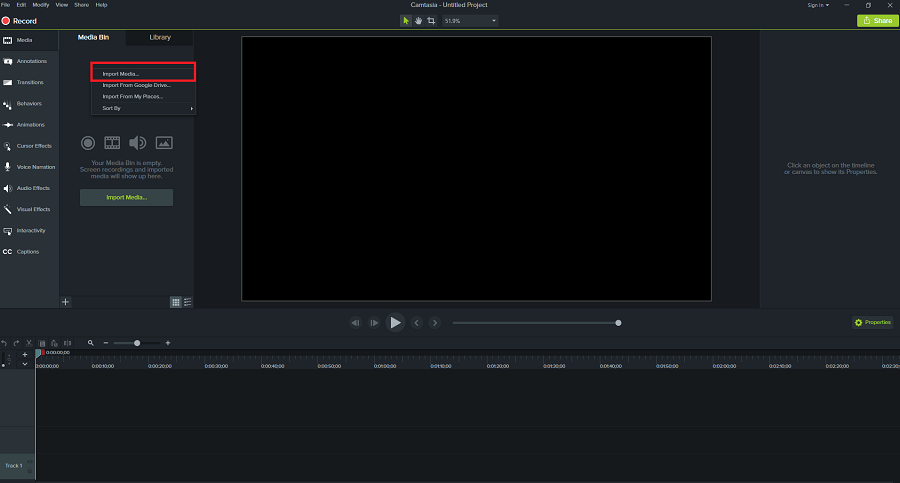 Import hình ảnh, audio vào bằng cách nhấp chuột phải chọn Import
Import hình ảnh, audio vào bằng cách nhấp chuột phải chọn Import
- Cách 2: Bạn rê chuột vào khoảng dưới ô Media Bin và Library, click chuột phải và chọn Import để tải hình ảnh, video, audio.
Lúc này các thành phần cần có sẽ xuất hiện dưới phần Media Bin – Library.
Bạn kéo và thả những thành phần này vào bên dưới các track. Cái nào xuất hiện trước bạn đặt ở track trước. Ví dụ video/audio/hình ở track 1 sẽ xuất hiện trước video/audio/hình ở track 2 theo dòng thời gian.
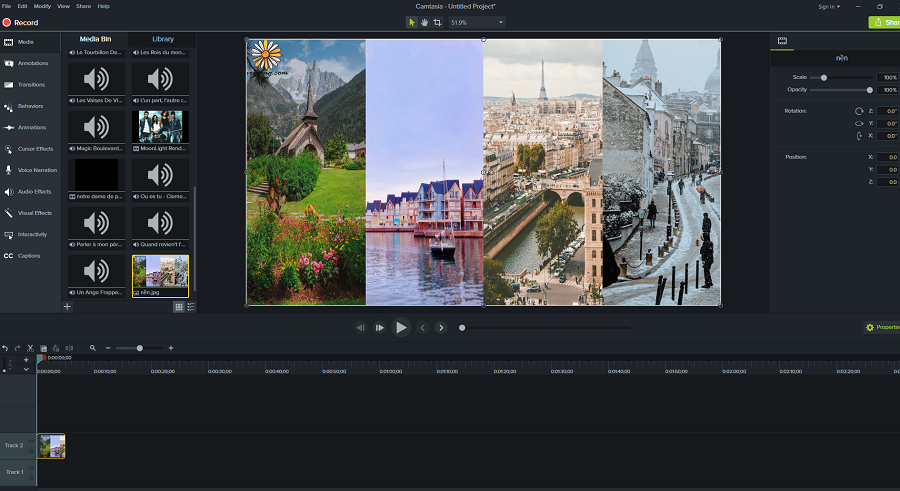
Sau khi kéo thả video cần cắt vào timeline, bạn click chọn vào phần video (như hình).
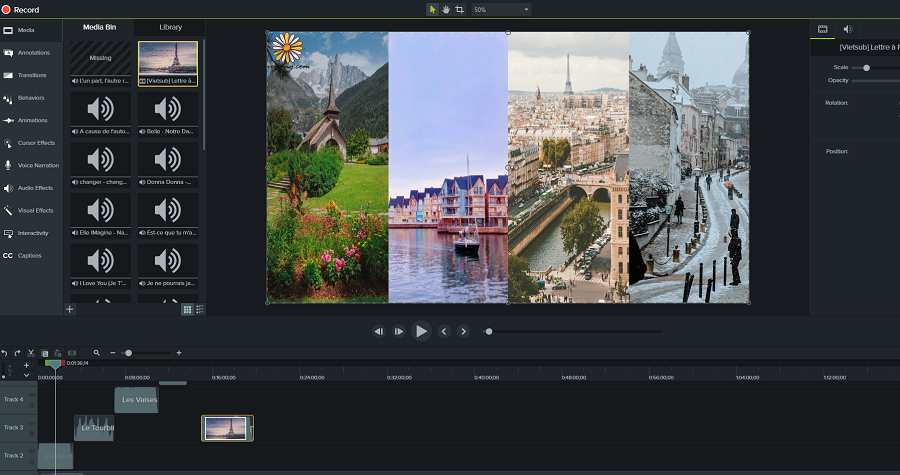
Tiếp đến bạn kéo thanh dọc đến điểm cần cắt và nhấn vào biểu tượng cắt (Split) như hình bên dưới. Bạn sẽ được 2 phần video. Bạn click chọn phần video cần xóa, nhấn chuột phải và chọn Delete. Nếu muốn ghép 2 video, bạn chỉ cần click vào video đó, kéo giữ và thả nó vào sát video muốn ghép (như hình minh họa).
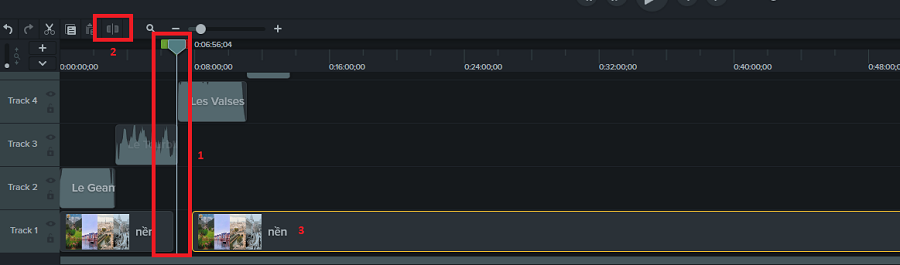
Cách tách video và audio bằng Camtasia
Trước tiên, bạn cần kéo thả video cần tách vào timeline, click chọn video đó. Bạn nhấn chuột phải và chọn dòng Separate Audio and Video. Phần video sẽ ở dưới và phần audio ở trên. Như hình bên dưới, bạn sẽ nhận thấy 2 phần này khác nhau. Nếu muốn xóa 1 trong hai phần, bạn click chọn, nhấn chuột phải và chọn Delete.
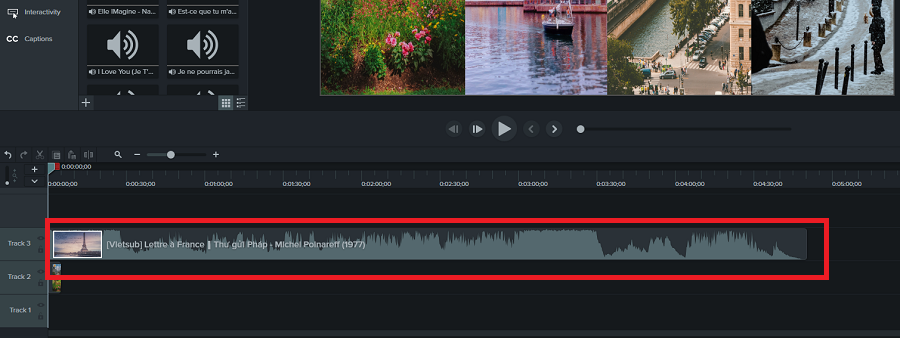
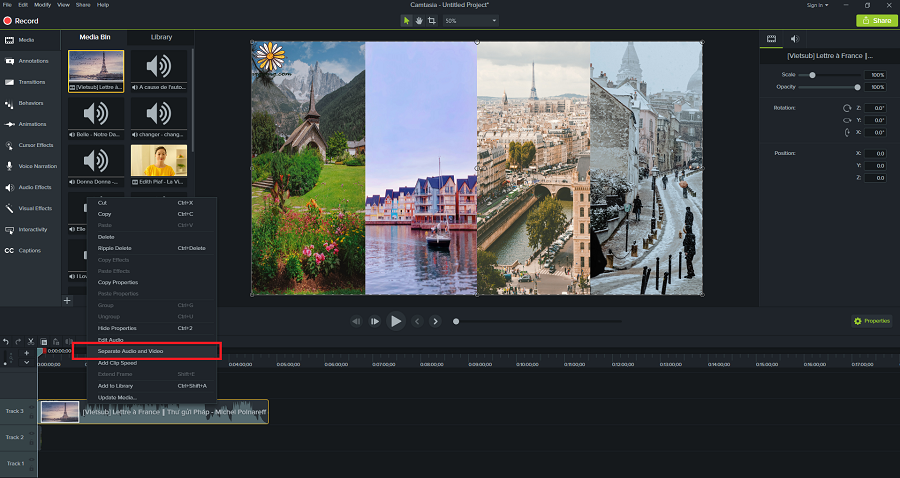 Bước 2: Click chuột phải chọn Separate Audio and Video
Bước 2: Click chuột phải chọn Separate Audio and Video
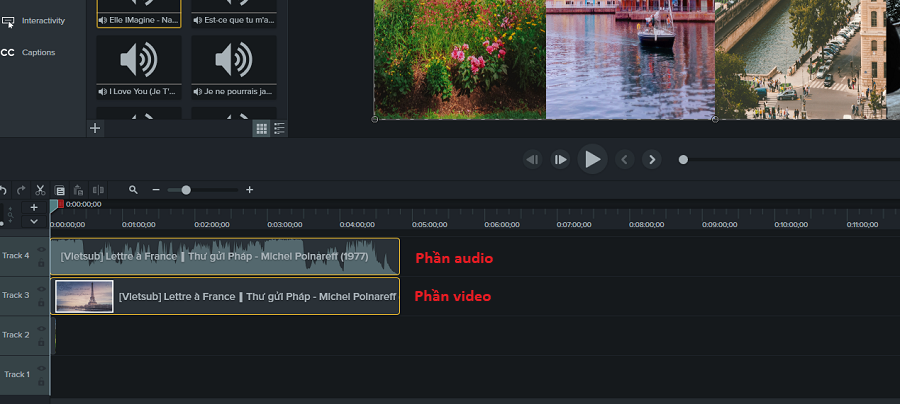
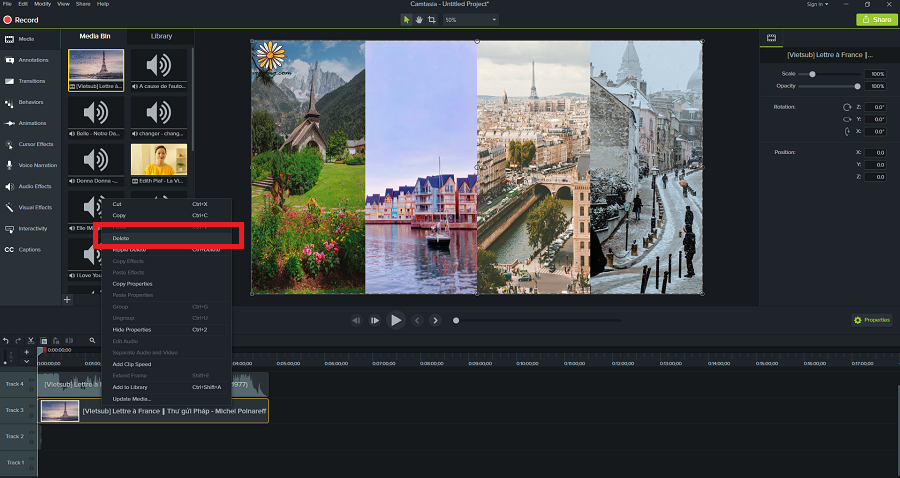 Bước 3: Xóa 1 trong hai phần trên timeline, tùy vào nhu cầu
Bước 3: Xóa 1 trong hai phần trên timeline, tùy vào nhu cầu
Chèn hiệu ứng, chuyển cảnh với Camtasia
Khi bạn ghép những video ngắn thành một video dài hơn, để nhấn mạnh những đoạn chuyển cảnh, bạn cần thêm hiệu ứng. Camtasia có hỗ trợ một số hiệu ứng trong phần Transition, Animation. Khi bạn click vào một trong hai phần này, các hiệu ứng sẽ đổ ra bên dưới Media Bin – Library. Bạn click vào 1 mẫu để xem demo và kéo thả xuống timeline để ghép vào video (đặt vào chỗ chuyển giữa 2 video).
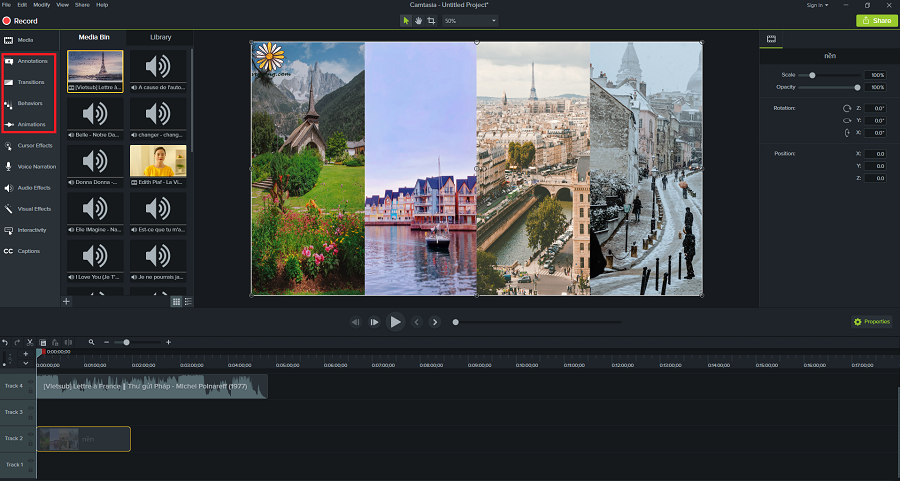 Chọn Transition hay Animation để chèn hiệu ứng chuyển cảnh
Chọn Transition hay Animation để chèn hiệu ứng chuyển cảnh
Lưu ý:
- Thông thường, mình dùng vị trí track 1 cho phần video. Nếu phần video chỉ là hình ảnh, bạn có thể đặt sao cho khớp với độ dài audio. Bằng cách click chọn và giữ chuột để kéo hình dài ra như hình minh họa.
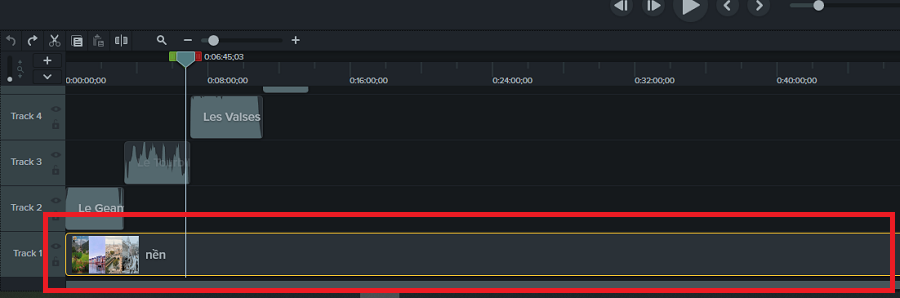
- Cách xuất file final: Sau khi hoàn thành, bạn click vào nút play để xem từ đầu đến cuối video 1 lần nữa và thực hiện xuất file.
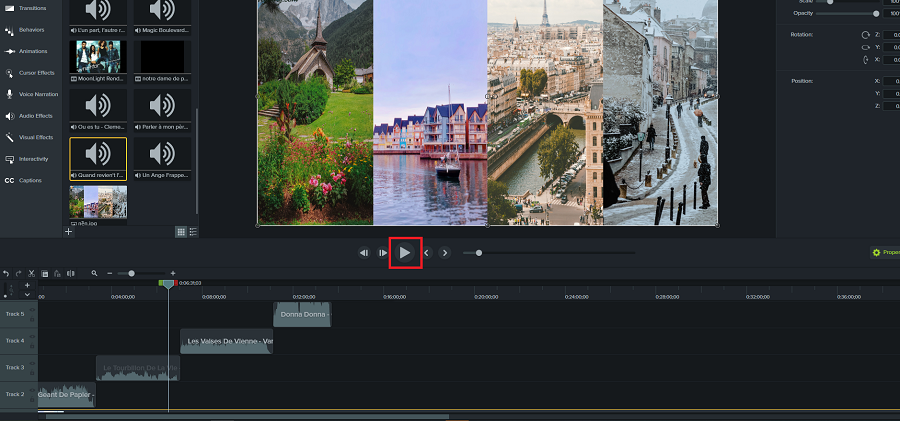
Bạn chọn Share (trên thanh menu) và Local File. Tiếp đến chọn định dạng (nên chọn mp4 có độ phân giải 1080p), tên file cũng như vị trí lưu trữ. Rồi bấm chọn Finish và chờ file được rendering.
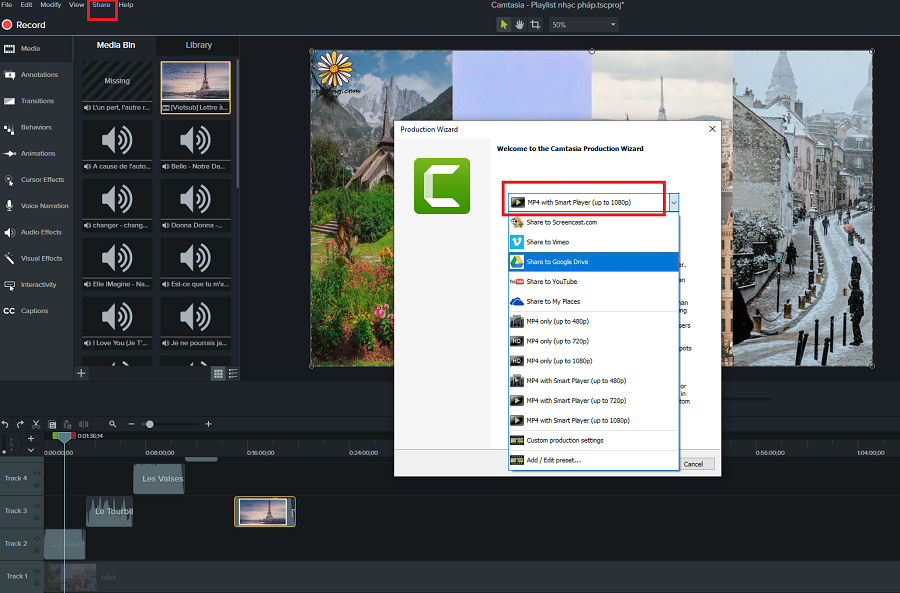 Chọn định dạng mp4 1080p cho video
Chọn định dạng mp4 1080p cho video
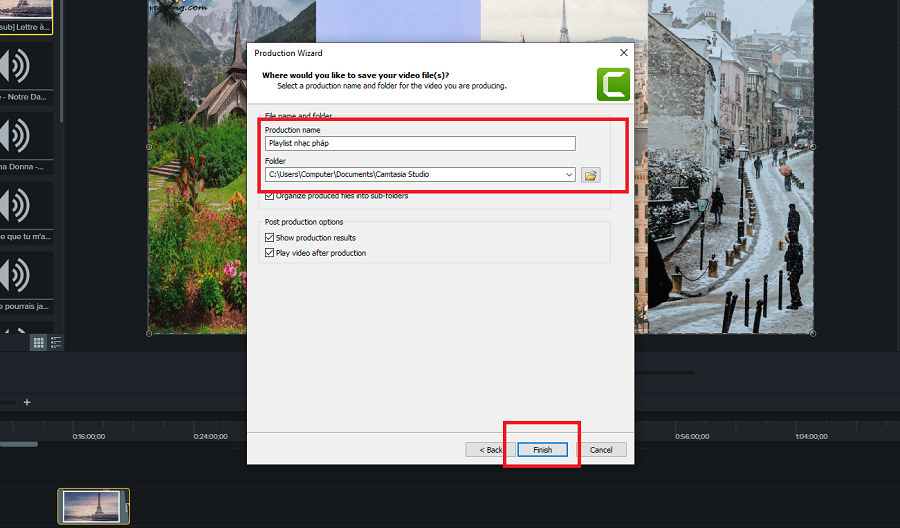
Hướng dẫn sử dụng phần mềm Aegisub để làm phụ đề cho video
Trong Camtasia cũng có chức năng Caption – phụ đề, nhưng việc canh thời gian xuất hiện từng dòng text của phần mềm này khá nhọc và dễ sai sót. Aegisub sẽ giúp bạn làm phụ đề bài hát, MV, video hay phim dễ dàng hơn nhiều.
Làm quen với các chức năng trên Aegisub và cách chèn phụ đề
Đầu tiên, bạn cần chuẩn bị video và phụ đề. Phụ đề bạn soạn theo từng dòng trên file notepad hay word đều được.
Tiếp đến bạn mở phần mềm Aegisub lên. Bạn chọn Video trên thanh Menu và click vào Open Video để nhập vào khung edit.
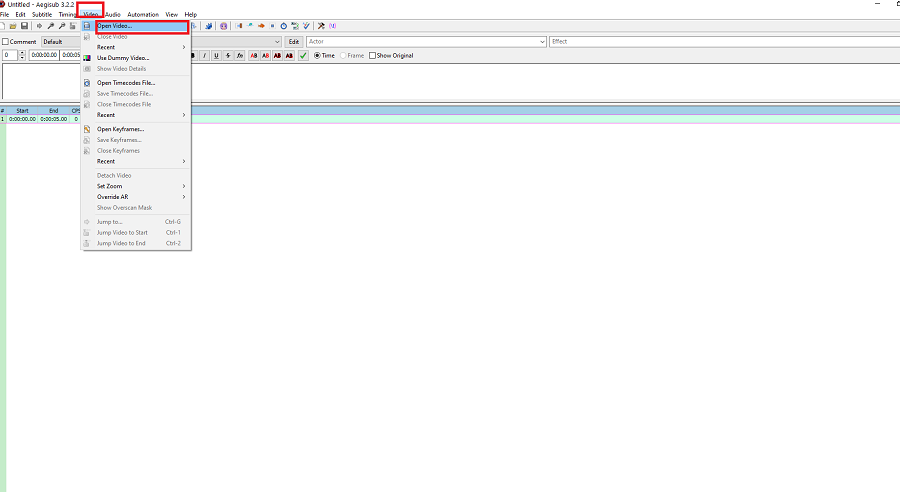 Tải file video cần làm phụ đề lên Aegisub
Tải file video cần làm phụ đề lên Aegisub
Sau đó bạn copy phần phụ đề và nhấn chuột phải vào vùng trắng như hình dưới, chọn paste lines đế dán phụ đề vào.
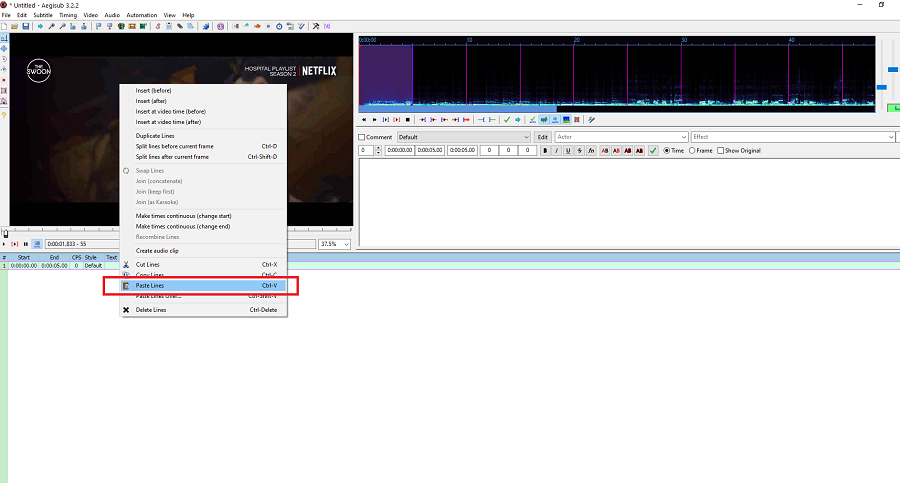 Copy – Paste phần phụ đề
Copy – Paste phần phụ đề
Bước tiếp theo bạn cần làm chính là canh timing. Lúc này màn hình sẽ hiện lên như bên dưới, bạn cần chú ý các vị trí sau:
-
Ô video: (1) nút play, pause và biểu tượng để xem lại video.
-
Ô phụ đề: (2) Start – End – Text: Thời gian bắt đầu và kết thúc của dòng text đó xuất hiện trên video.
-
Ô canh timing: (3) thanh màu đỏ là bắt đầu, màu xanh là kết thúc, (4) Click vào ô này nếu xong 1 dòng text và chuyển sang canh thời gian cho dòng tiếp theo. (5) Có thể sửa dòng text ở đây.
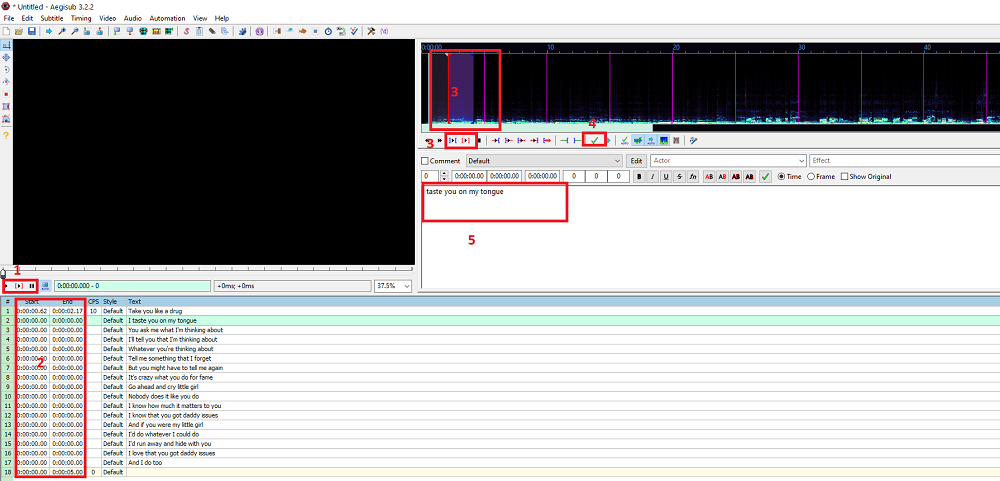
Sau khi các dòng text đã được canh thời gian Start và End, bạn thực hiện chỉnh font – size – vị trí của phụ đề.
Trên ô (3) bạn click vào Edit, một bảng điều chỉnh sẽ hiện ra. Bạn chỉnh các thông số và xem trước kết quả ở phần Preview. Khi ưng ý, bạn nhấn Apply và cho chạy video ở phần (1) để test lại lần nữa trước khi lưu.

Chèn hiệu ứng Karaoke cho các dòng phụ đề
Cuối cùng, bạn thêm effect cho phụ đề. Chỉ cần gõ từ khóa “effect cho aegisub” trên thanh tìm kiếm của Youtube, bạn sẽ tìm được rất nhiều hiệu ứng cho dòng text và xem demo trước khi tải về, giải nén và sử dụng.
Để chèn hiệu ứng vào file aegisub, bạn mở file hiệu ứng lên, chọn tất cả dòng có màu xanh dương – như hình và nhấn tổ hợp phím CTRL + C để copy chúng. Sau đó bạn mở file aegisub đang chỉnh sửa lên, rê chuột đến dòng đầu tiên của phần phụ đề và nhấn CTRL + V để dán.
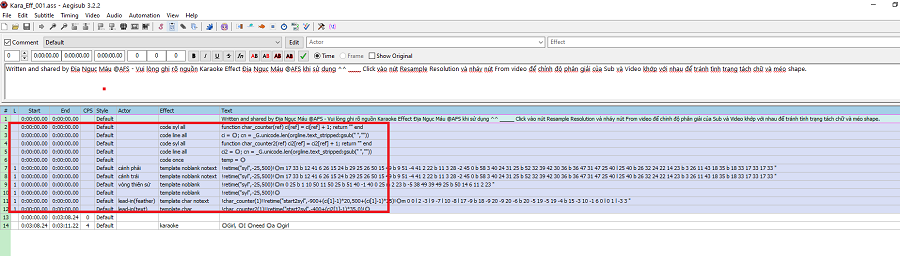
Tiếp đến bạn nhấn CTRL+ A để chọn hết phần phụ đề + hiệu ứng và nhấn vào phần (3), dòng Comment, nhấn chọn trạng thái Default cho tất cả dòng text như hình.
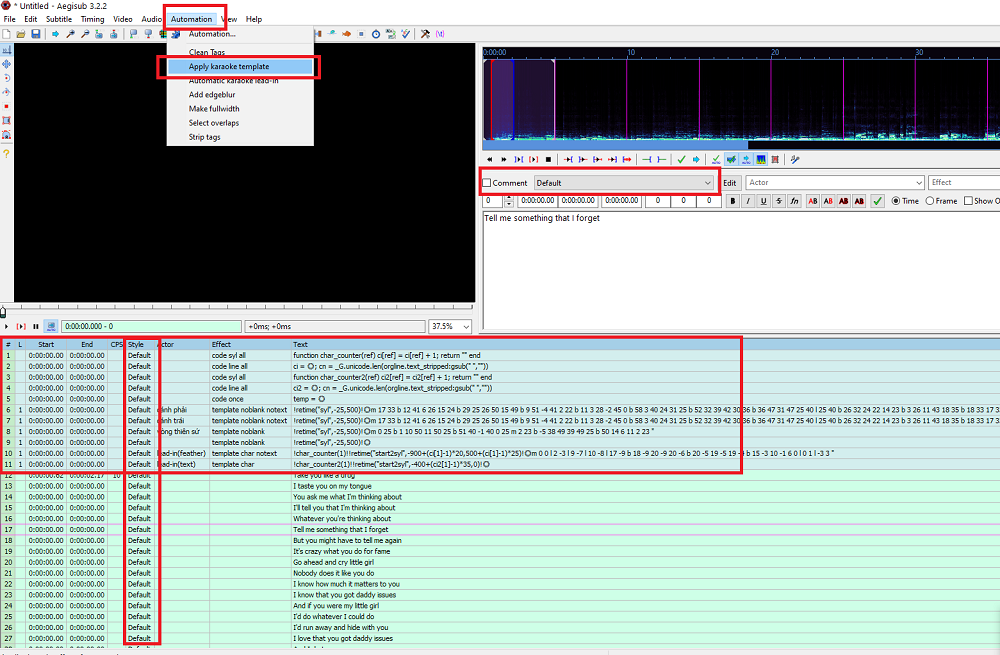 Chèn hiệu ứng karaoke cho phụ đề
Chèn hiệu ứng karaoke cho phụ đề
Sau đó, bạn rê chuột đến thanh Menu, click vào Automation và chọn Apply Karaoke Templates.
Vậy là bạn đã xong phần hiệu ứng cho cả câu. Nếu bạn muốn canh từng chữ như Karaoke, bạn di chuyển chuột đến phần (3), click vào biểu tưởng Micro ở cuối cùng. Từng dòng text sẽ được chia ra thành từng từ, bạn tương tự canh timing cho chúng và nhấn nút tích xanh khi hoàn thành 1 câu để chuyển sang câu khác.
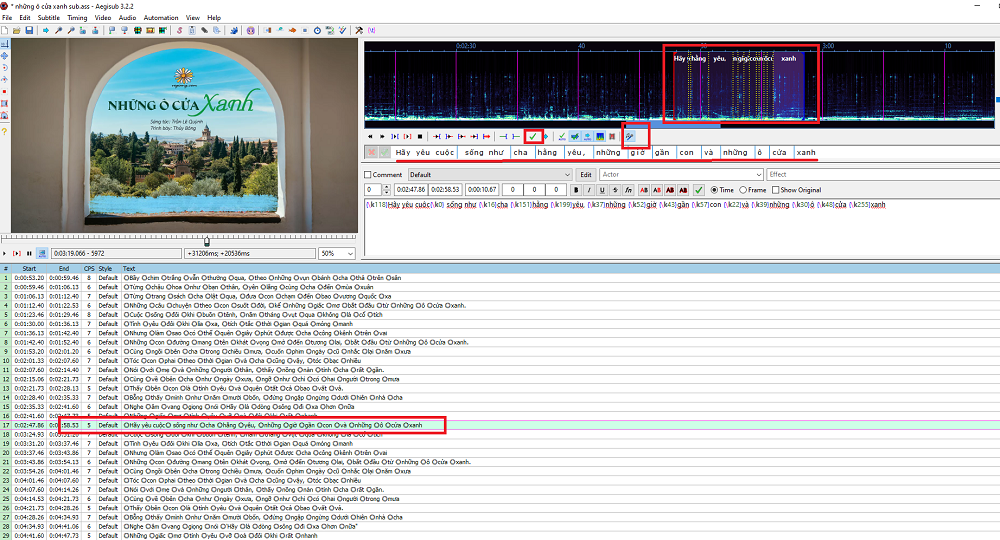
Lưu ý:
- Để làm nhiều dòng phụ đề cho 1 video, bạn tạo mỗi phần phụ đề 1 file aegisub và canh vị trí dòng sub sao cho chúng không trùng nhau. Ví dụ như video bên dưới, dòng tiếng Việt bên dưới, dòng tiếng Anh bên trên. Tuy là 2 file Aegisub, nhưng bạn chỉ cần copy ra 1 bản, giữ nguyên timing và thay bằng text khác. Sau đó, bạn dùng Format Factory để ghép vào, mình sẽ hướng dẫn ở phần sau.
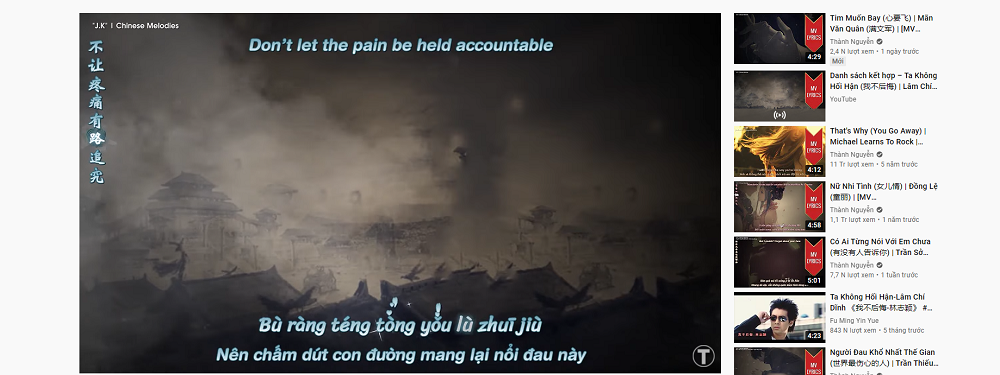 Kênh Youtube của Thành Nguyễn, bạn sẽ thấy những video có 3 dòng phụ đề
Kênh Youtube của Thành Nguyễn, bạn sẽ thấy những video có 3 dòng phụ đề
- Công đoạn canh timing tốn thời gian lắm luôn, nên phần karaoke cho từng chữ thường mình không làm.
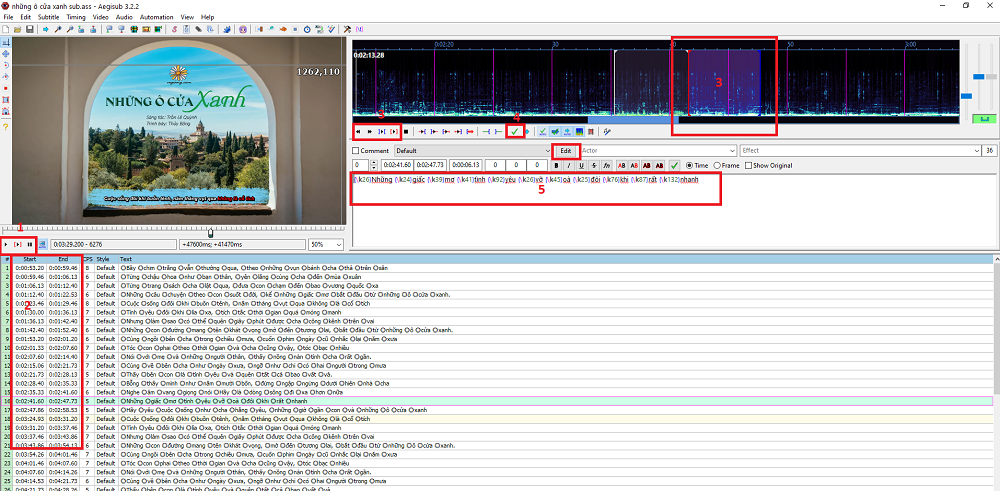
Sau khi hoàn thành hết, bạn chọn biểu tượng Save trên thanh Menu để lưu và đặt tên cho File.
Hướng dẫn sử dụng phần mềm Format Factory
Trong phần mềm Format Factory có rất nhiều chức năng, mình chưa sử dụng hết chúng. Phạm vi bài viết này, mình sẽ chia sẻ cho bạn cách hoàn thiện file video có phụ đề và cách convert file với Format Factory.
Cách ghép và xuất file video + file Aegisub bằng Format Factory
Mở phần mềm lên, bạn quan sát 3 vị trí: (1) Cột bên trái – các loại file (video, audio, picture, document) và đường dẫn lưu trữ file thành phẩm, (2) cột bên phải – khung làm việc, process xử lý file, (3) Menu trên cùng – các nút Dừng, Xóa list ở cột phải và Bắt đầu.
Để ghép phụ đề vào video, bạn thực hiện các bước sau:
- Bước 1: Bạn di chuyển chuột đến phần (1), click vào ô Video, rồi chọn biểu tượng file MP4.
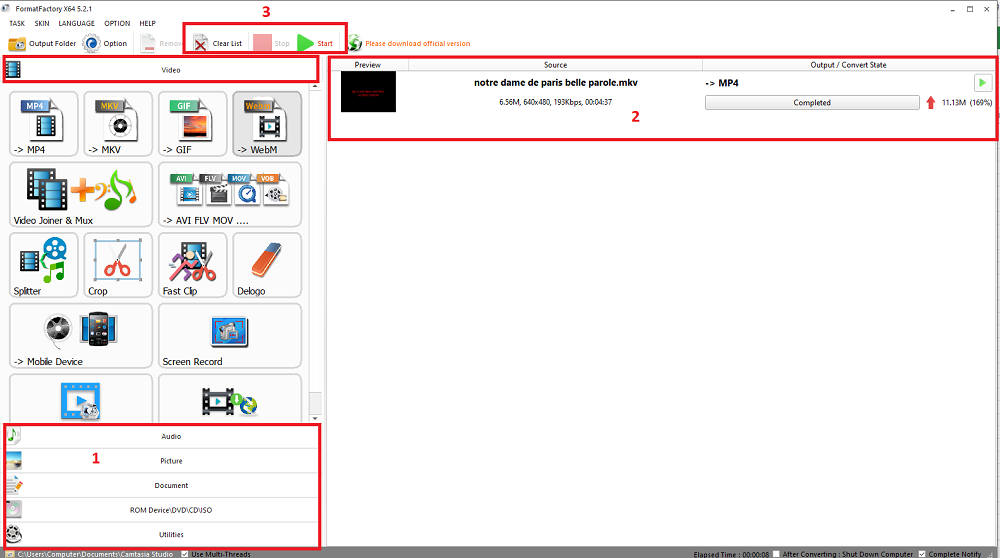
- Bước 2: Bạn click vào Add File để tải file video lên.
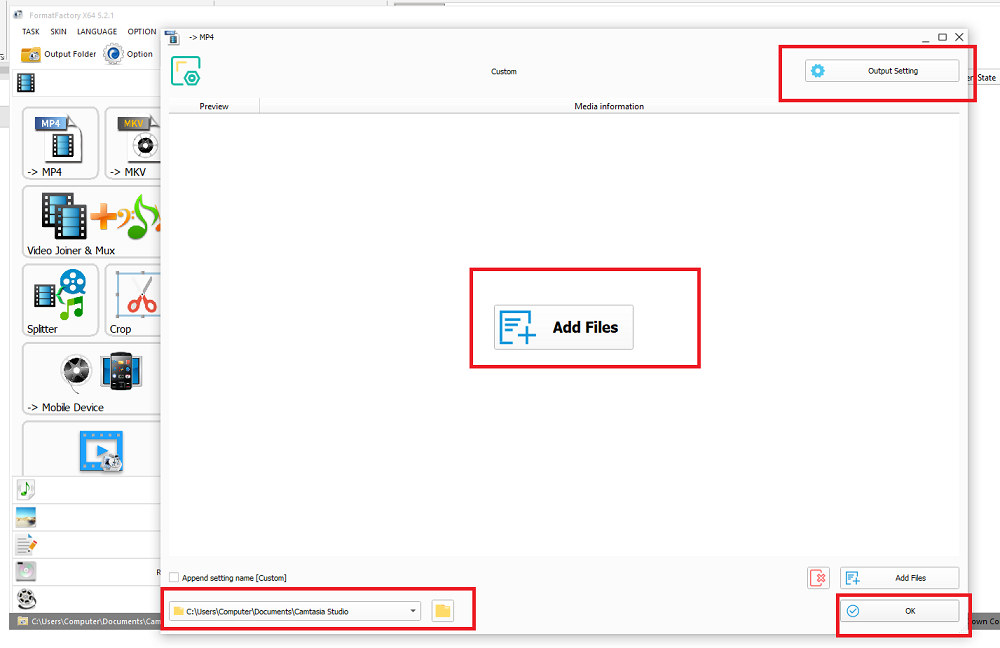
- Bước 3: Sau khi tải file lên phần (2) bạn chú ý ở góc phải, click vào nút Output Setting.
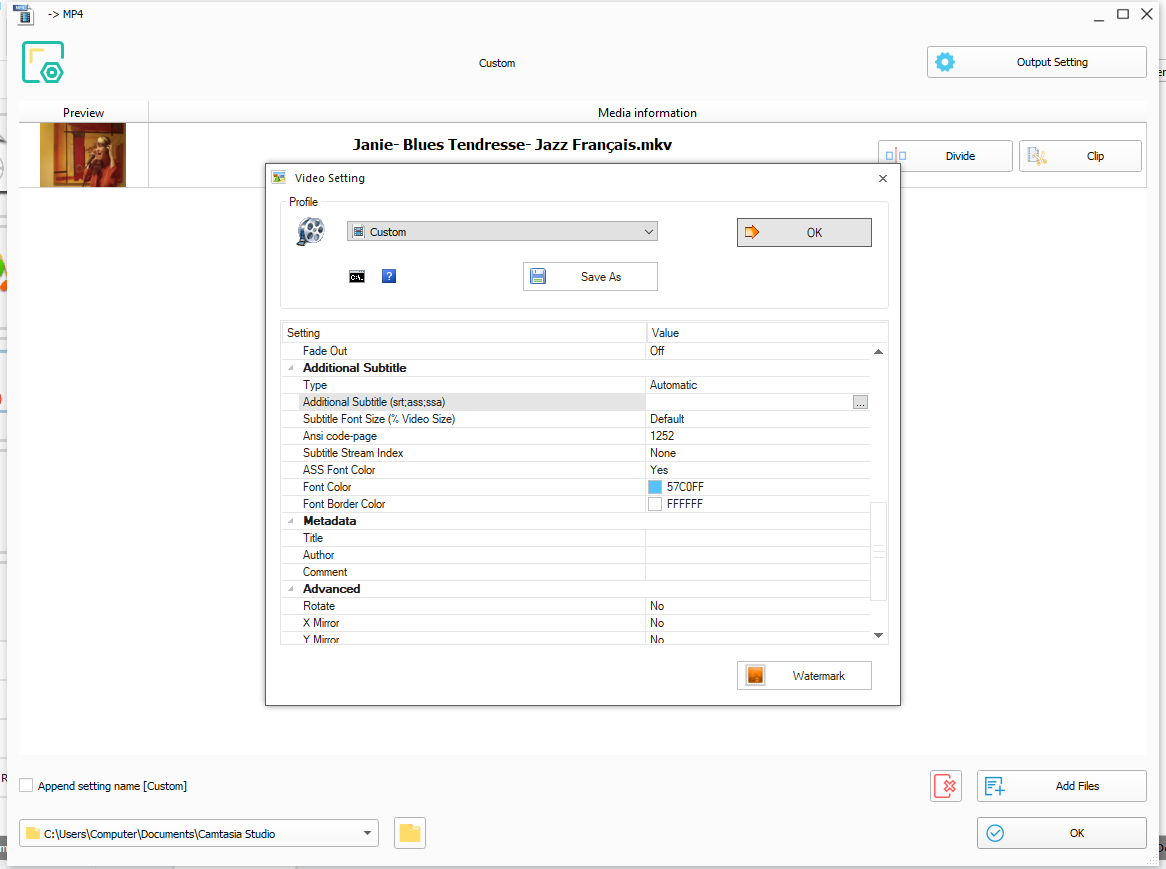
- Bước 4: Bạn chọn Profile ở dạng Custom và chú ý bên phải dòng Additional Subtitle (srt,ass,ssa), click vào dấu (…) để tải file Aegisub phụ đề bạn vừa làm xong ở trên. Ngoài ra bạn có thể chỉnh sửa Font Color, Size video theo các tùy chỉnh ở phần này.
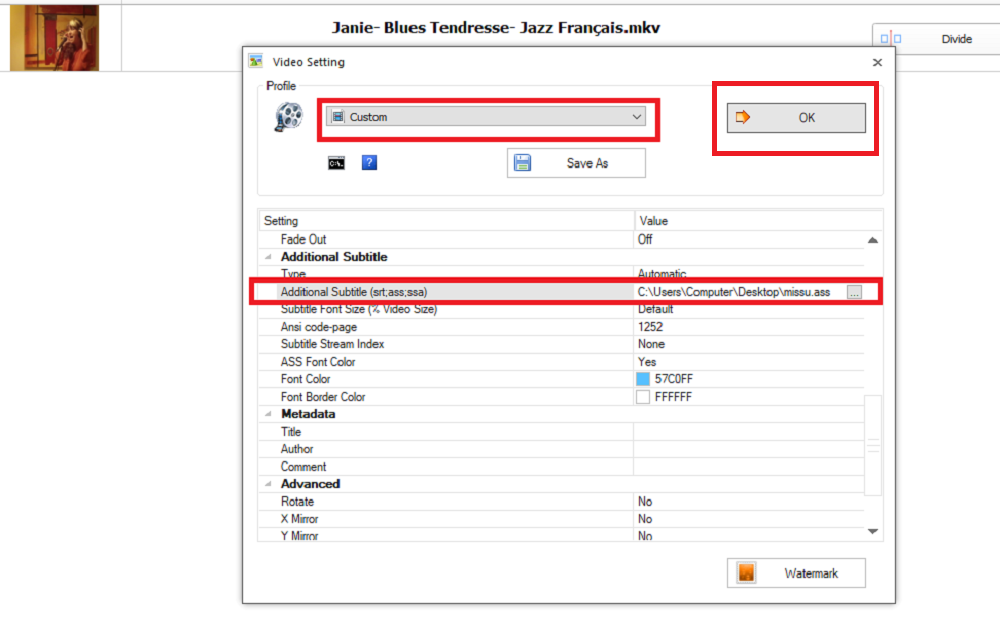
-
Bước 5: Sau khi chỉnh xong bạn nhấn nút OK ở góc phải.
-
Bước 6: Quay trở lại màn hình chính, bạn nhấn Start ở phần (3) để bắt đầu chuyển đổi. Và đợi cho đến khi hoàn thành.
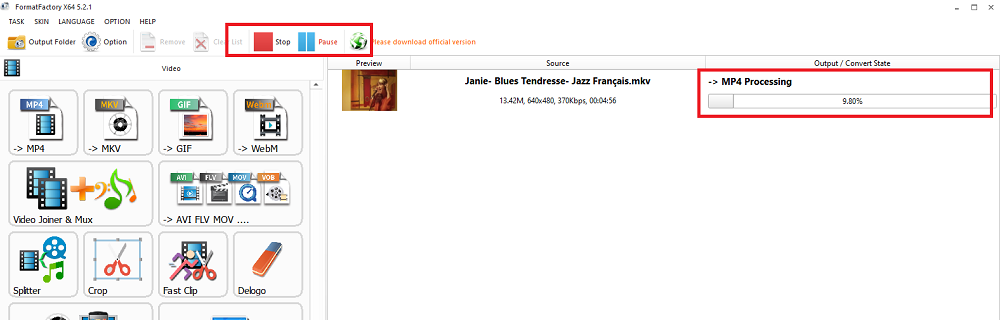
Các chức năng khác của Format Factory
Chỉ riêng phần Video, Format Factory cho phép người dùng có thể chuyển đổi định dạng sang mkv, gif hay WebM. Bên cạnh đó, bạn có thể record màn hình máy tính, crop khung hình,…
Cách thực hiện đơn giản như sau: Click vào ô biểu tưởng -> Add File -> Click vào Start và đợi hoàn thành.
Để điều chỉnh nơi lưu file thành phẩm, khi add file bạn chú ý góc dưới bên trái, có biểu tượng folder, bạn chỉnh sửa theo ý muốn ở đấy.
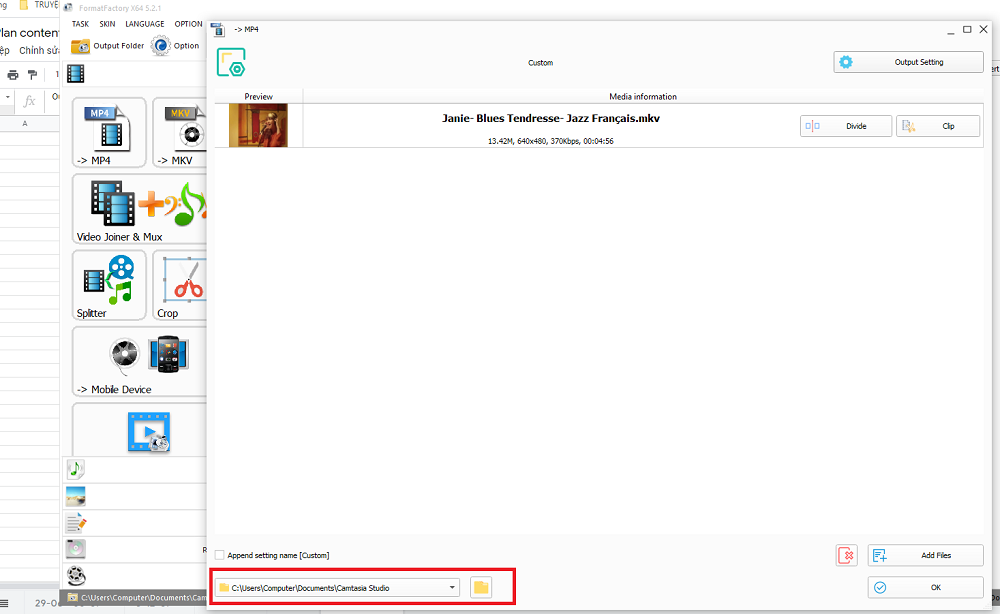
Để mình tóm tắt là một chút,
Trình tự biên tập một video có phụ đề: Chuẩn bị các thành phần của video (âm thanh, hình ảnh) -> dùng Camtasia để sắp xếp chúng -> Dùng Aegisub để làm phụ đề -> Tìm Effect cho phụ đề (nếu muốn) -> Ghép phụ đề và hiệu ứng -> Dùng Format Factory để ghép video và file phụ đề Aegisub.
Tạm kết,
Gần đây, khi các nền tảng social ngày càng khắt khe đối với các nội dung reup, các công cụ chỉnh sửa video cơ bản ngày càng ít người dùng. Có lẽ vì thế Camtasia có ít được dùng hơn trước. Bởi nó ở giữa so với Phần mềm Adobe Premiere – chuyên dụng và các app chỉnh sửa trên điện thoại.
Tuy vậy, mình vẫn muốn giới thiệu nó đến bạn, nếu bạn thấy phù hợp để sử dụng. Ở bài chia sẻ khác, mình sẽ hướng dẫn cách dùng các app chỉnh video và hình ảnh mà mình thường dùng.
Mình download miễn phí các phần mềm Aegisub và Format Factory trên mạng, còn Camtasia mình mang ra tiệm để cài đặt có tốn phí. Mình khuyến khích các bạn dùng phần mềm chỉnh sửa ảnh và video trả phí để đảm bảo an toàn cho máy tính và dùng được lâu dài hơn.
Nếu có thắc mắc trong quá trình sử dụng, hãy gửi tin nhắn cho mình nhé, mình sẽ giải đáp. Chúc bạn thành công!
Xem thêm: Kinh nghiệm làm nghề content
