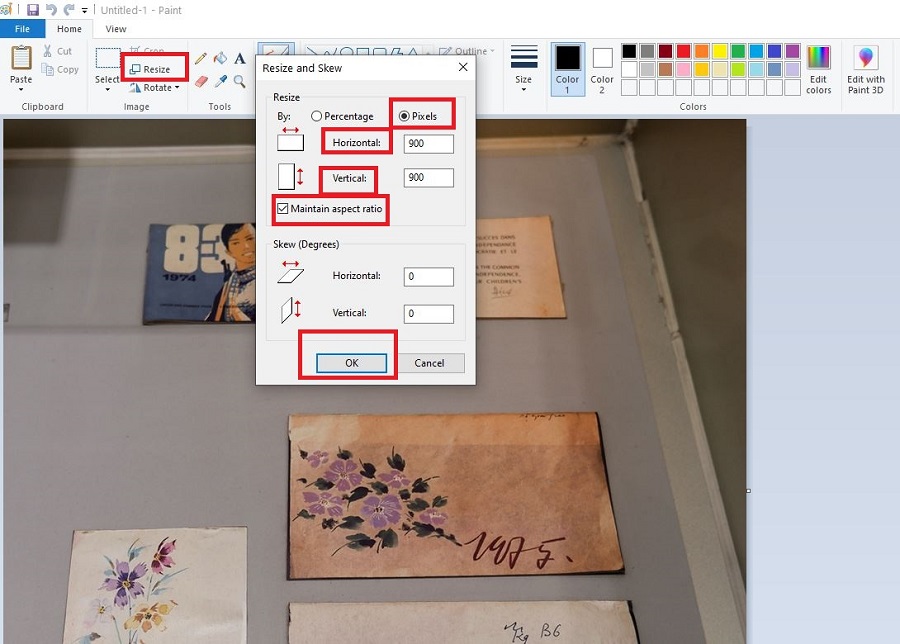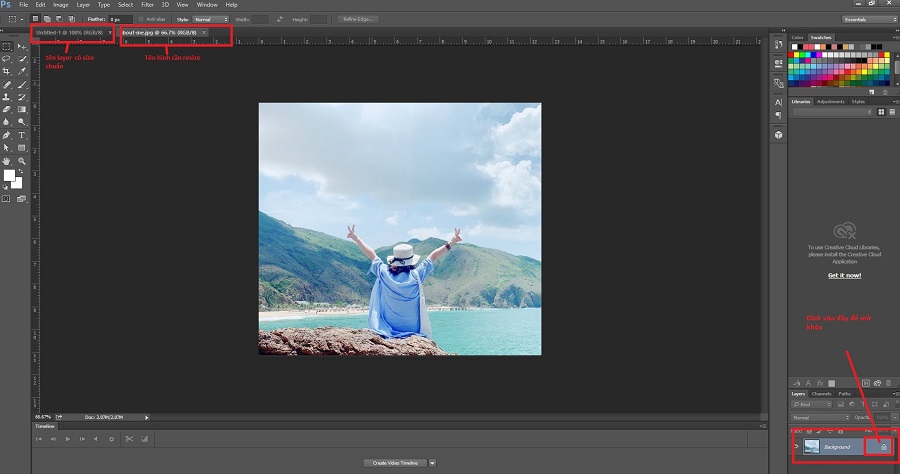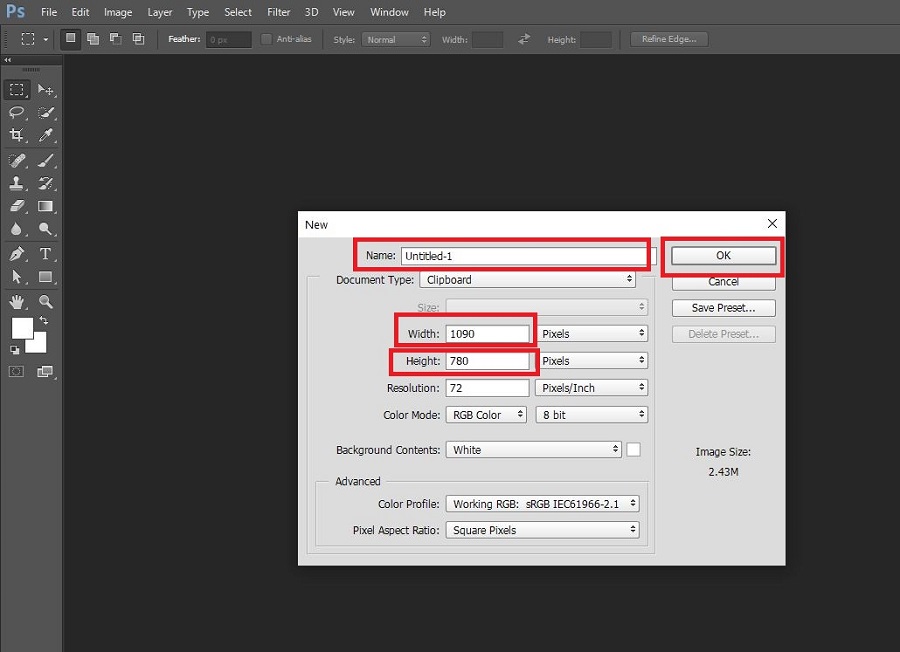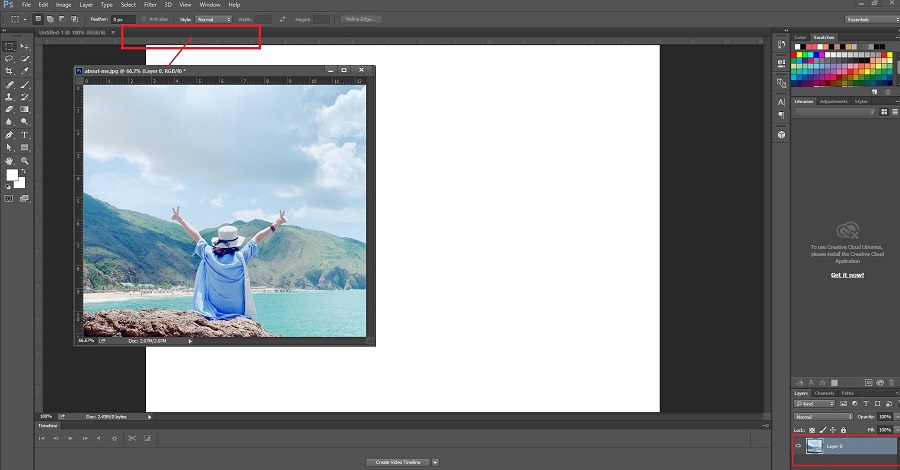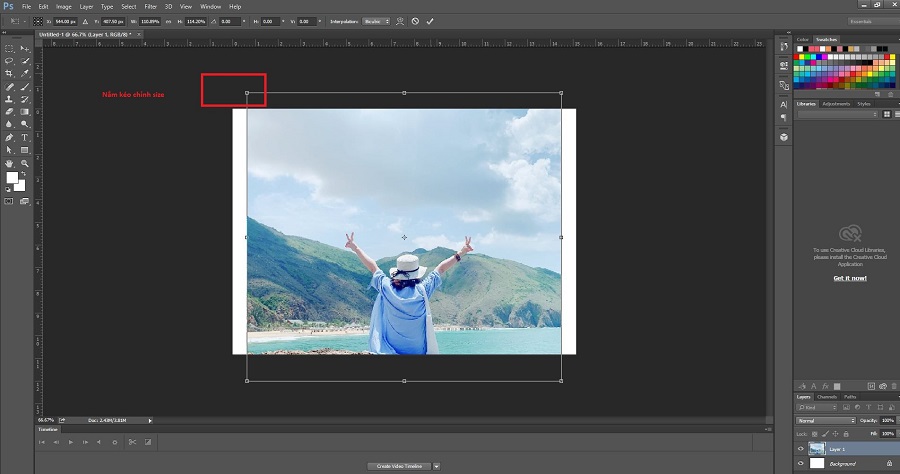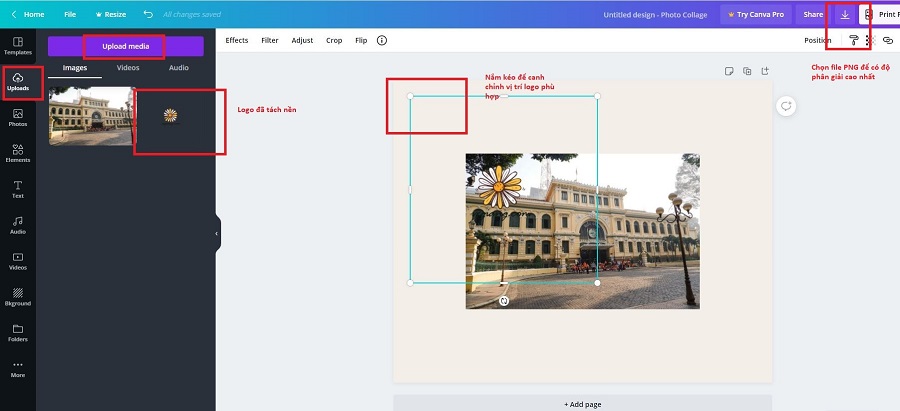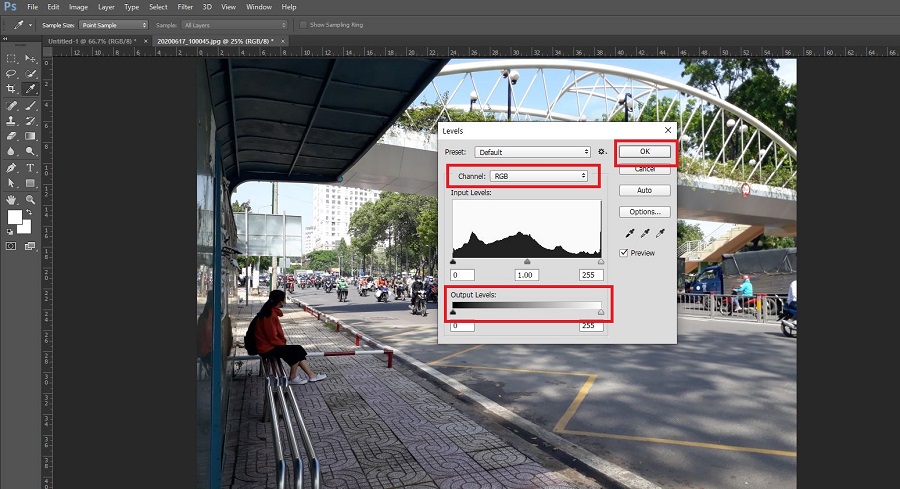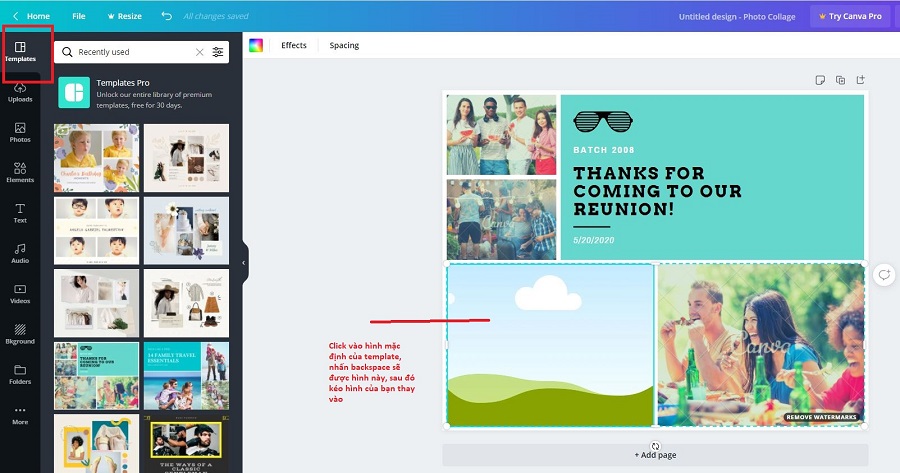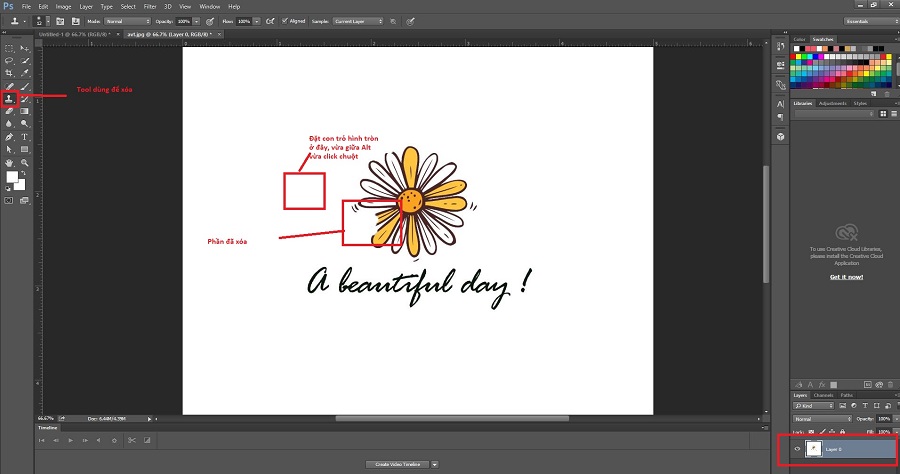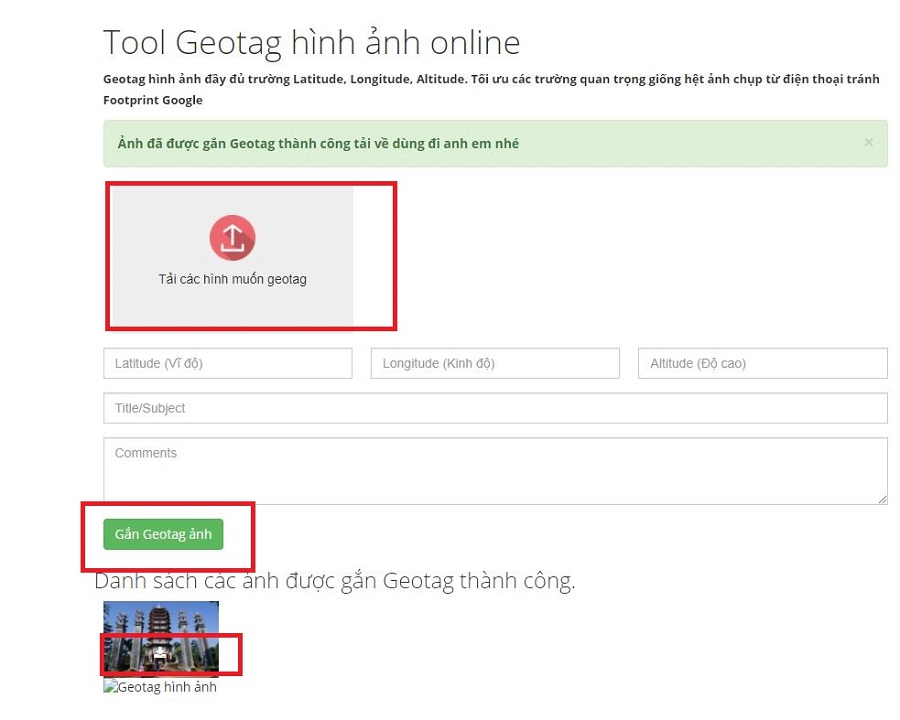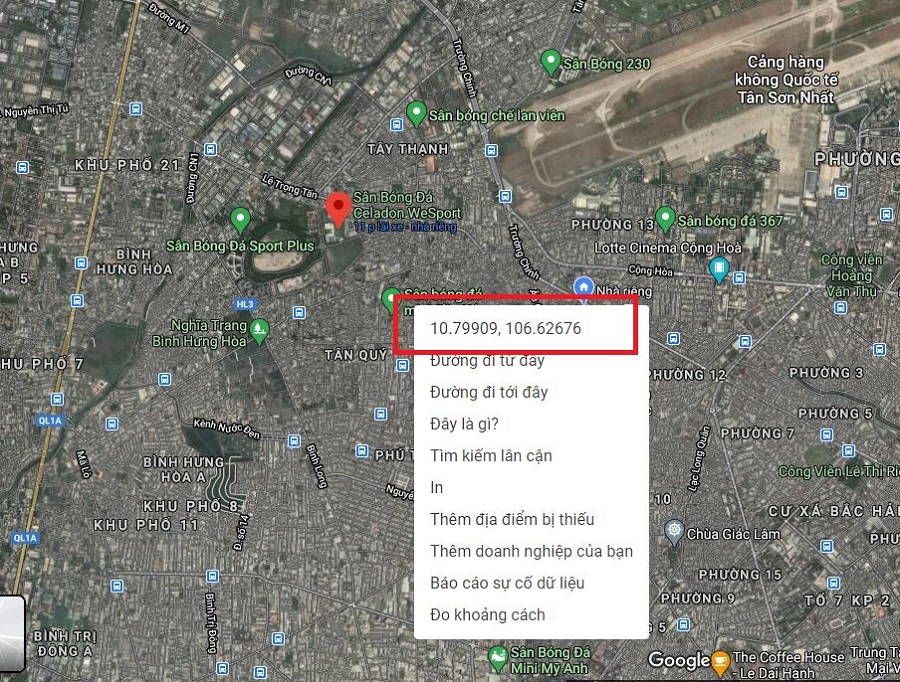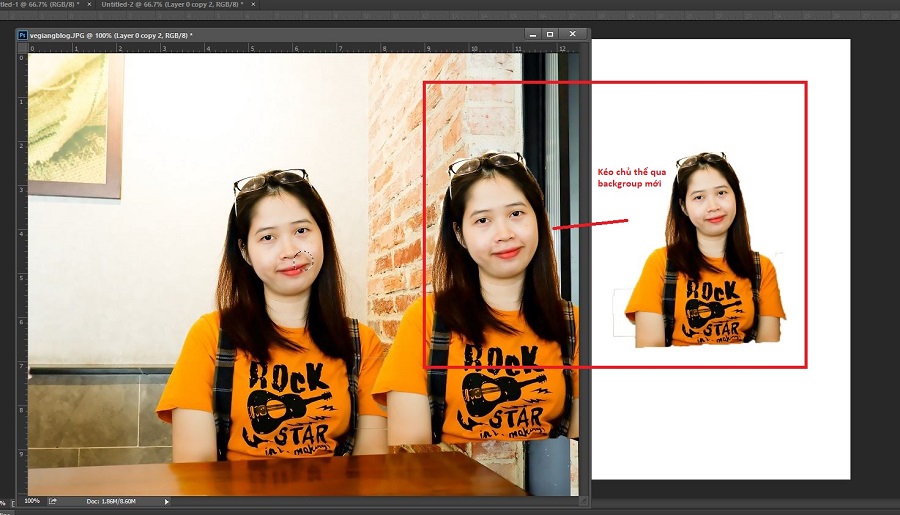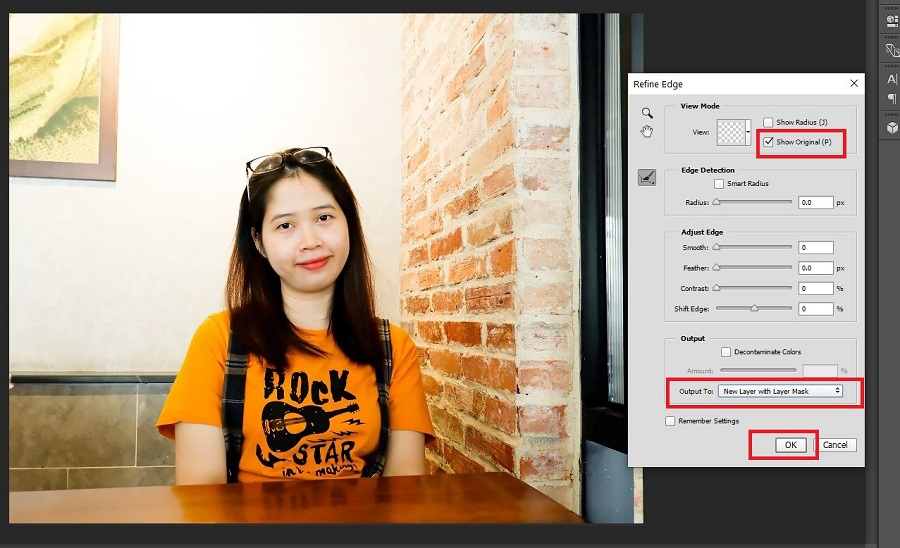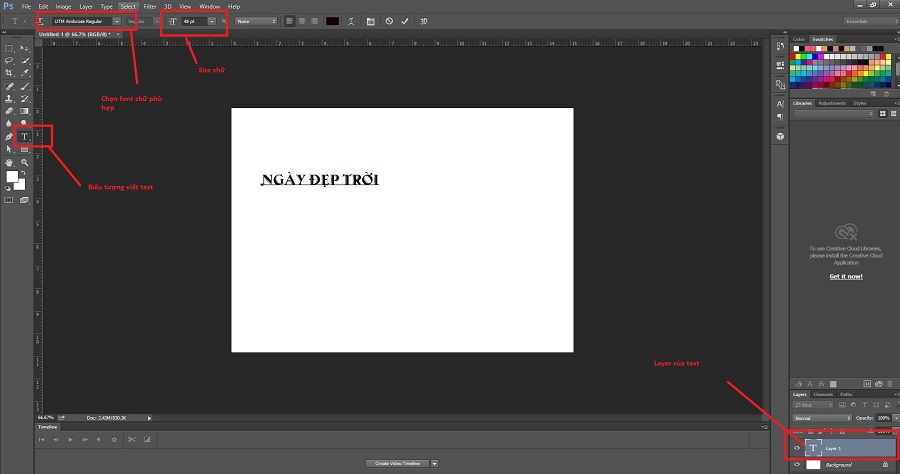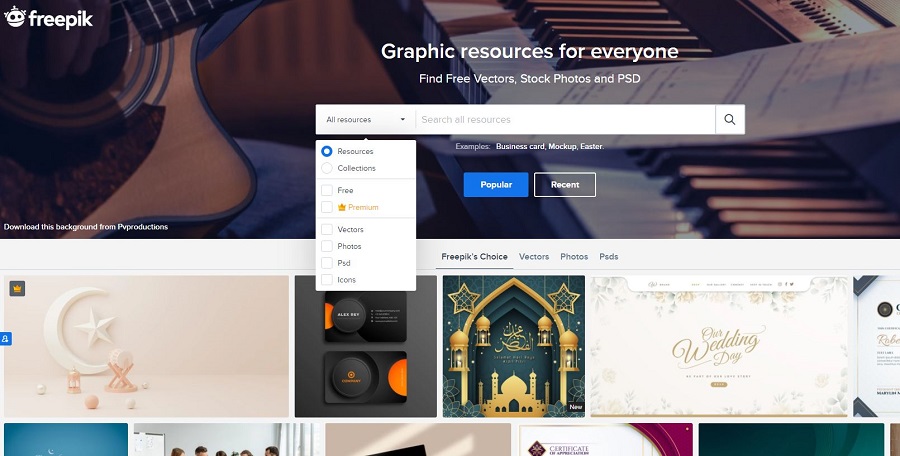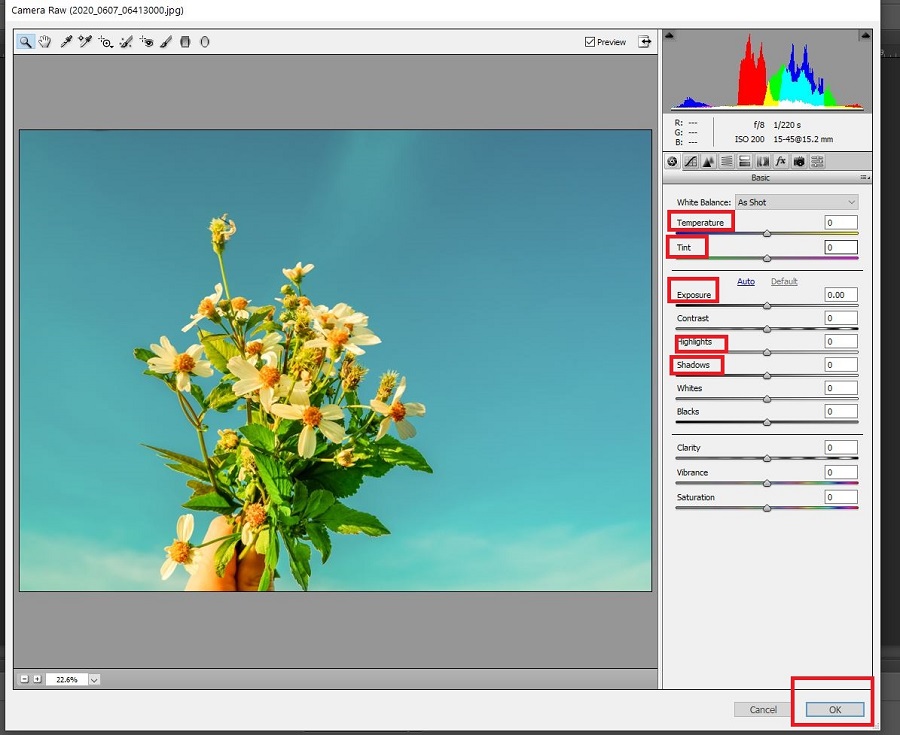Hướng dẫn dùng Photoshop, Canva cơ bản
Bản thân mình không thành thạo Photoshop (PS) lắm, nhưng cũng đủ dùng. Những thao tác làm hình minh họa cho bài website cơ bản, hay Artword đơn giản cho kênh social mình có thể làm được mà không cần phải 100% nhờ designer. Các kỹ năng chỉnh sửa hình ảnh này là gì? Cùng mình học và thực hành nhé!
Mục lục
- Nhóm kỹ năng chỉnh ảnh sửa cơ bản nhất
- Nhóm kỹ năng chỉnh sửa hình ảnh nâng cao hơn
- Và cuối cùng, làm thế nào để cài phần mềm Photoshop cho laptop
Nhóm kỹ năng chỉnh ảnh sửa cơ bản nhất
Ở nhóm này mình linh hoạt dùng PS, Canva và cả Paint của MS. Nếu chưa từng dùng phần mềm PS bạn cũng dễ dàng làm được ngay.
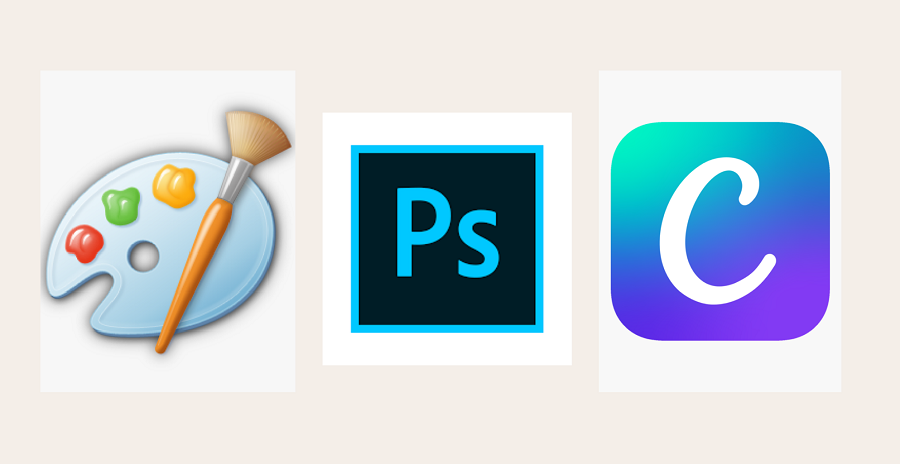
Cách resize (chỉnh size) hình
Bằng Paint: Bạn click chuột phải và chọn Open with Paint, sau đó chọn resize và điền kích thước bạn muốn. Lưu ý bạn nên nhấn chọn Pixel, Horizontal là chiều dài, Vertical là chiều cao của hình. Bạn nên chọn Maintain aspect ratio để đảm bảo tỉ lệ ảnh.
Bằng PS: Cách này giúp bạn resize chính xác kích thước hơn. Đầu tiên chọn Click vào File New hoặc nhấn tổ hợp phím Ctrl+N cũng được. Tiếp đến, đặc tên File (nếu muốn) và điền thông số size mình muốn
Width – Height (chiều rộng – chiều cao). Bước này được gọi là tạo layer.
Sau đó, bạn click file chọn Open hoặc nhấn Ctrl+O để mở hình bạn muốn resize. Nhìn vào cột bên trái bạn quan sát thấy đang là chế độ con chỏ chuột không, nếu chưa cần chọn chế độ này. Bên dưới góc phải màn hình, bạn click vào biểu tượng ổ khóa của hình bạn muốn resize để mở khóa, rồi kéo hình đó vào layer vừa tạo.
Bạn có thể nhìn ở dòng mình đánh dấu nắm kéo dễ hơn. Khi hình đã ở cùng mặt phẳng làm việc với layer, bạn nhấn tổ hợp Ctr+T để hiện khung hình gốc. Nếu hình quá to so với layer, bạn hãy nhấn thêm tổ hợp Ctr+ _ (dấu – trên bàn phím) để dễ thao tác hơn. Bạn rê chuột + nhấn Shift và kéo hình – cân chỉnh vào vừa layer và nhấn Enter. Cuối cùng bạn nhấn Ctrl+Shift+S để lưu hình đã resize.
Lưu ý: Chọn loại file *JPEG, *PNG và giữ Shift lúc kéo hình để giữ được ratio của hình.
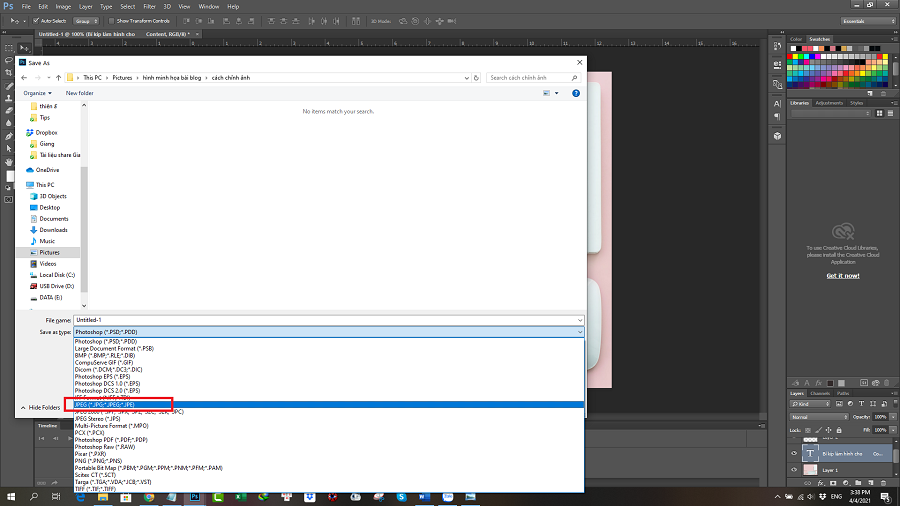
Thực ra hai cách này chỉ dành cho bạn làm ít hình, chứ vài chục cái hình thì mình chưa biết. Nghe anh chị em bảo set lệnh làm hàng loạt thì phải. Mình sẽ nghiên cứu thêm và bổ sung sau nhé!
Chèn logo/watermark vào hình
Dùng Canva: Công cụ online này siêu tiện lợi cho bạn nếu không có sẵn PS trong máy. Vào trang https://www.canva.com/ sau khi chọn loại hình (Social Media và chọn Facebook Post chẳng hạn), nhìn vào cột phải bạn thấy phần Uploads, bạn chọn nơi lưu hình và tải hình cùng logo lên.
Logo phải được tách nền bạn nhé! Nếu hỏi công ty mà không có (trường hợp này vô cùng hiếm) thì bạn có thể tham khảo phía dưới mình hướng dẫn tách nền hình.
Sau đó bạn click vào hình rồi đến click vào logo, sao cho hình đặt dưới logo. Sau đó, bạn kéo chỉnh vị trí logo tùy ý. Xong bước này, bạn nhìn về góc trên bên phải có biểu tưởng download, nhấn và chọn file PNG để tải về máy tính.
Dùng PS: Tương tự như Canva, bạn nhấn Ctrl+O để upload hình và logo lên. Sau đó, bạn kéo thả logo vào hình, chỉnh sửa vị trí kích cỡ logo (tương tự với resize hình). Cuối cùng, bạn nhấn Ctr+Shift+S để lưu hình.
Cách xoay - lật hình
Kỹ thuật này dành cho trường hợp bạn tải hình trên mạng, nhưng muốn nó khác đi một chút. Bạn có thể áp dụng lật -xoay hình, bằng cách dùng Paint.
Tương tự, bạn mở hình bằng Paint, sau đó chọn Rotate và click vào Flip Horizontal để xoay hình. Ấn save và bạn đã có một hình “khác” hơn một chút rồi đấy.
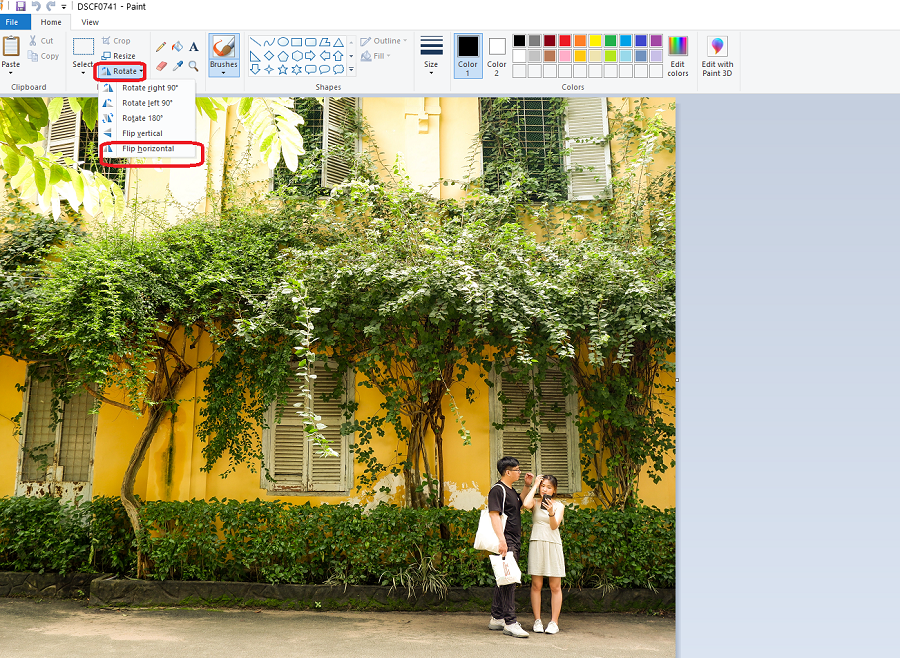
Cách chỉnh hình sáng hoặc tối hơn
Cũng là một cách để làm mới hình ảnh đã có, chỉnh sáng hoặc tối hơn cho hình có thể thực hiện bằng PS.
Trước tiên bạn cũng mở hình cần chỉnh trên PS bằng tổ hợp Ctrl+O. Tiếp đến, bạn nhấn Ctrl +L, sẽ hiện ra hộp điều chỉnh: Channel chọn RGB (màu sáng hoặc đỏ, xanh), còn Output Levels bạn kéo để điều chỉnh độ sáng của hình theo ý thích.
Có thể bạn quan tâm: Hướng dẫn chỉnh sửa video cơ bản
Cách ghép nhiều hình thành một hình
Khi làm content website, bạn không biết lựa hình nào đẹp để minh họa cho sản phẩm, địa điểm đó mà upload hết thì nhiều quá. Cách tốt nhất là ghép chúng lại thành một hình, như mình đã làm bên dưới.
Ngày trước có một web chuyên ghép hình online, ghép được 1 lúc đến 9 hình. Nhưng giờ web đó sụp rồi. Mình dùng tạm bên canva. Bạn truy cập vào link này https://www.canva.com/vi_vn/thiet-ke/ghep-anh/
Tương tự bạn cũng tải hết hình muốn ghép lên canva. Tiếp đó bạn chọn template phù hợp (theo số lượng hình). Sau đó, bạn xóa các hình mặc định, rồi kéo hình bạn muốn thay thế tới vị trí bạn muốn.
Lưu ý: Hãy chọn template có thể thay thế được hình của mình. Bên cạnh đó bạn có thể tùy chỉnh bỏ bớt họa tiết dư thừa, đổi màu sắc hay kích thước khung hình đều được.
Cuối cùng, bạn chọn tải hình về, cũng chọn định dạng PNG bạn nhé!
Nhóm kỹ năng chỉnh sửa hình ảnh nâng cao hơn
Sau khi đã thành thạo các kỹ năng trên, bạn hãy thực hành nâng cao hơn với hướng dẫn dưới đây. Với các tip về làm AW và chỉnh màu ảnh, cái này dựa phần lớn vào mắt thẩm mỹ của mỗi người. Theo kinh nghiệm của mình, xem càng nhiều mẫu AW và preset của anh em chuyên nghiệp, bạn sẽ tích cóp được không ích ý tưởng đấy.
Cách xóa watermark/ logo trong hình
Kỹ năng này lâu lắm rồi mình không dùng, nhưng vẫn đề cập đến để bạn có thể linh hoạt xóa 1 hoặc nhiều chủ thể trong hình mà bạn không thích.
Đầu tiên, bạn mở tấm hình cần xóa logo/ vật thể bằng PS. Sau đó mở khóa hình (lúc này sẽ thành layer) ở góc dưới bên phải. Kế đến, bạn di chuyển đến cột bên trái, chọn biểu tượng Clone Stamp Tool. Bạn đến khu vực có vật cần xóa, vừa nhấn Alt vừa click vào phần nền có màu trùng với nền của vật muốn xóa.
Bước đó rất quan trọng, nếu bạn chọn sai màu nền, sau khi xóa vật thể đó hình của bạn trông rất giả, nham nhở. Sau đó bạn rê chuột, nhấn chuột trái và kéo để xóa.
Lưu ý: Chỉ dùng kỹ thuật này khi vật muốn xóa có kích thước nhỏ và có nền 1 màu không phức tạp.
Cài đặt Tag Geo cho hình
Cài Tag Geo đang được nhiều SEOer áp dụng để tối ưu SEO Local cũng như đảm bảo hình ảnh của bạn unique. Bạn có thể sử dụng phần mềm Lightroom để cài cho hàng loạt hình, như hiện tại mình không có Lightroom trên laptop nên hẹn bạn ở bài tiếp theo.
Cài tag geo online, mình thấy có web http://kiemtradaovan.com/tool-geotag-hinh-anh, bạn tải hình cần gắn tag, sau đó điền Vĩ độ - Kinh độ. Số liệu này bạn lấy từ địa chỉ công ty trên google map, bằng cách click chuột phải vào địa điểm.
Điền đủ form xong bạn nhấn gắn geo tag ảnh. Cười cùng bạn tải ảnh về là xong.
Tách nền - xóa phông cho ảnh
Để làm thao tác này trên máy tính, bạn phải dùng PS mới được. Đầu tiên, mở hình chứa chủ thể cần tách nền, tiếp đến bạn mở khóa hình và nhấn Ctrl+J để copy layer, phòng khi làm có fail quá thì còn layer để làm lại.
Tiếp theo, bạn chọn công cụ Quick Selection Tool bên cột trái. Bạn rê chuột đến chủ thể và nhấn chặt chuột trái, tránh nhấn vào phần nền nhé. Bạn sẽ thấy phần được chọn có viền chuyển động.
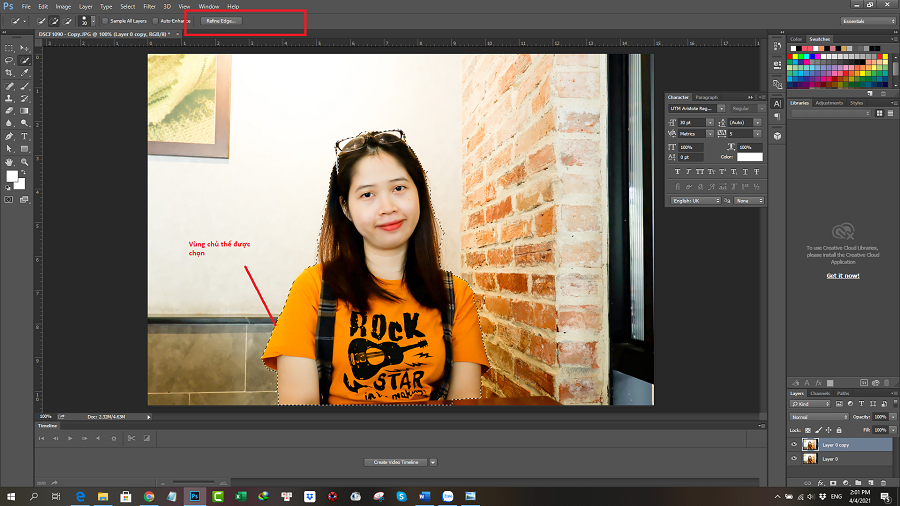
Nếu chọn nhầm, bạn nhất alt và click thêm lần nữa vào chỗ bị sai đó để bỏ chọn. Tiếp theo, bạn nhìn ở thanh ngang có ô Refine Edge, bạn nhấn vào đó sẽ có ô mở ra.
Bạn chọn view là Show Original, kéo thanh Radius nếu muốn mở rộng phần chọn, kéo Smooth để viền mượt hơn, Feather để làm mờ viền, kéo Contrast để tăng giảm tưởng phản, Shift edge để di chuyển viền.
Sau đó chọn Output – New layer with mask để xuất ra. Bạn có thể open nền khác vào và kéo thả layer mới vừa tách vào. Cuối cùng là lưu hình mới về. Lưu ý: nếu tách nền xong, chủ thể vẫn còn dính ít nền, bạn có thể dùng công cụ xóa (mình đã hướng dẫn ở phần xóa logo) để chuốt thêm cho đẹp.
Cách tự làm artwork đơn giản
Dễ nhất là bạn làm với canva. Dùng template có sẵn, bạn có thể thêm bớt, import hình và text của mình vào cho phù hợp. Tuy vậy, hạn chế của nó là không thể theo ý bạn 100%, size AW cũng phải cố định theo mẫu.
Với PS, mình tự làm AW theo lối nghiệp dư nhất. Bạn có thể tham khảo nếu thấy phù hợp. AW thông thường có 3 phần: background, text và icon.
Background mình tìm trên Unplash để có hình có độ phân giải cao.
Text: Bạn nhìn vào cột trái có biểu tượng chữ T, click vào và gõ text mình muốn, sau đó bôi đen và chọn font chữ phù hợp. Nếu không có font Việt hóa, bạn có thể search bộ font tiếng Việt, download về giải nén là được.
Icon: Mình truy cập freepik.com, search hình mình muốn và chọn nguồn free – file psd hoặc vector. Sau đó giải nén file, tải lên PS, ungroup (nếu nó dính với các icon khác), chọn icon và di chuyển nó đến vị trí trên backgroup phù hợp.
Nhờ cách này mà mình đã làm được các AW ở bên dưới:
Cách chỉnh màu ảnh bằng Photoshop
Nếu thích chụp hình bằng máy ảnh, chỉnh màu ảnh gốc là điều vô cùng cần thiết trước khi “khoe” hình. Edit màu ảnh thì Lightroom là nhất, chỉnh được một lúc nhiều hình nữa, nhưng mình chưa cài được lightroom, mới chỉ dùng được bản trial 7 ngày thôi.
Không sao, có PS bạn cũng làm được việc này, chỉ là hơi lâu một tí.
Tương tự, bạn mở hình cần chỉnh màu, sau đó nhấn tổ hợp phím Ctrl+Alt+A. Lúc này, màn hình hiện lên cửa sổ có các thông số:
- Temperature: Xanh dương – Vàng
- Tint: Xanh lá cây – Tím
- Exposure: Sáng – Tối hơn
- Contrast: Độ tương phản
- Highlight: Nổi bật/ giảm chi tiết
- Shadows: Bóng tối/ sáng hơn
Bạn có thể di chuyển các thông số này và xem preview hình ở bên trái, đến khi ưng ý hãy nhấn OK. Sau đó bạn hãy lưu ảnh mới về máy.
Và cuối cùng, làm thế nào để cài phần mềm Photoshop cho laptop
Lời khuyên chân thành của mình là đừng download file PS free trên mạng. Dù mình đã làm theo các chỉ dẫn để crack, nhưng thất bại, chỉ tốn thời gian gỡ phần mềm ra mà thôi. Nhiều lần như vậy, laptop của bạn cũng yếu đi trông thấy.
Tốt nhất là mang laptop ra tiệm uy tín, mua dịch vụ cài phần mềm, tầm 100-160K cho tiện. Mình thấy dùng cũng ổn, “trộm vía” vẫn tốt sau gần 1 năm.
P/s: Còn làm chú thích hình để chỉ dẫn minh họa thì chụp màn hình với Snipping Tool và Paint muôn năm
Các tips trên là mình tự mài mò và được các anh em designer thân thiện chỉ dạy. Mình không biết đó phải là cách tốt nhất hay không, nhưng ít nhất mình thấy đơn giản, học nhanh và nhớ lâu. Hy vọng sẽ phù hợp với bạn content nào đang cần. Ở bài tiếp theo mình sẽ chia sẻ kinh nghiệm edit video, hãy cũng đón đọc bạn nhé!